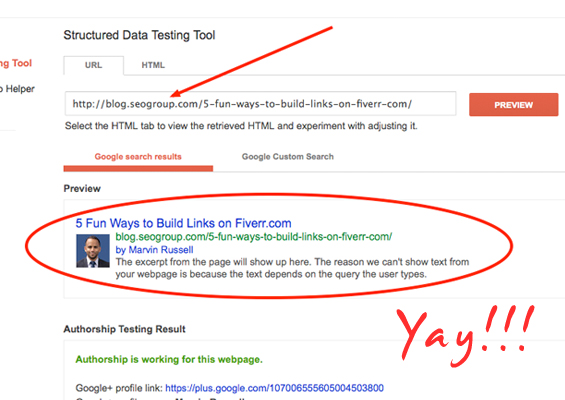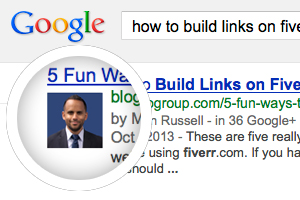- Backlinks Explained: Why Your Backlinks Aren’t Paying Off - April 10, 2024
- Boost Your Agency’s Credibility: A Guide to Online Reputation - April 10, 2024
- URL Slugs for SEO: A Comprehensive Guide - April 10, 2024
This post is by far the easiest tutorial on how to setup and test Google Authorship. This guide is perfect for WordPress bloggers or guest bloggers. Whether you’re advanced or a beginner, setting up Google Authorship will be super simple if you follow this guide.
The reason I am writing this is that even I had some difficulty installing Google Authorship on my WordPress site, and I’ve been in this industry for 10 years. So I hope this process works as well for you as it did for me.
Just to make sure we’re on the same page let me clarify what the goal of this tutorial is. You want your image to appear in Google’s search results next to your articles. If that’s your plan, you’re in the right place.
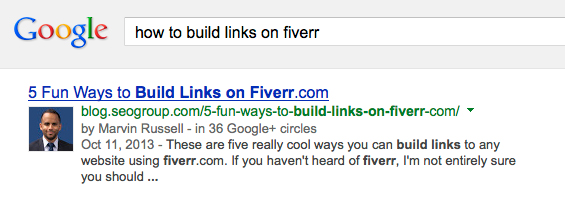
You’ll need 3 things to do this:
1. A Google+ Profile (Make sure it has a profile photo)
2. A WordPress blog or website
3. This WordPress Plugin: Google Author Link
Step 1.
Login to your Google+ Profile and click the “About” link at the top of the page
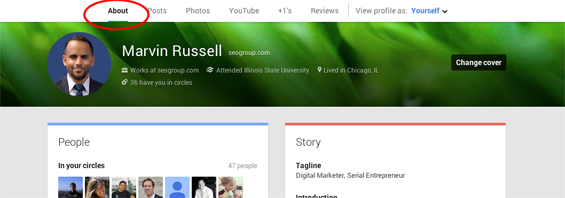
Step 2.
Scroll down the About page until you see the Links section, then click the “edit” link.
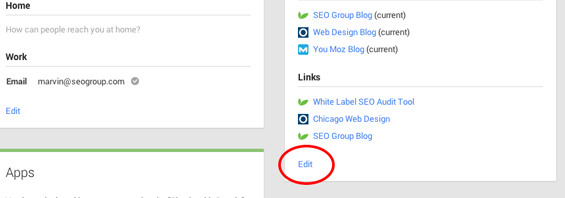
Step 3.
Under the Contributor section click “Add Custom Link”. Then enter the name of the blog (in the “Label” field) and the exact web address of the blog’s home page.
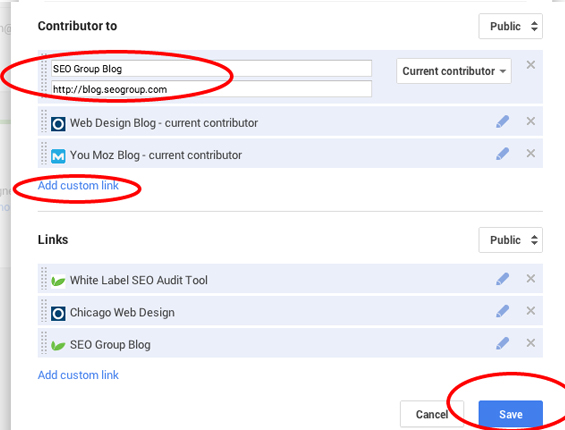
Step 4.
Login to your WordPress dashboard and Install the Google Author Link plugin.
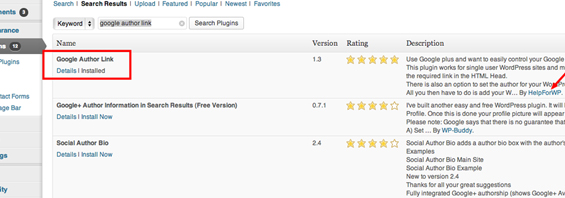
Step 5.
Under “Users” in your WordPress dashboard create or edit your existing profile. The plugin you installed added a field under Contact Info called “Google Profile URL”. In that field, add the URL of your Google+ profile page. It should look something like this: https://plus.google.com/107006555605004503800
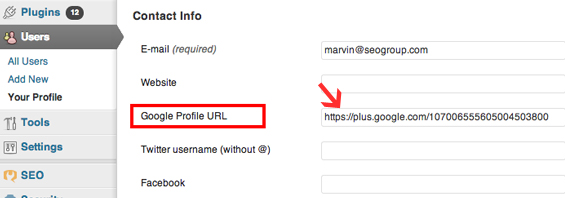

How to Test
The easiest way to test whether or not your Google Authorship is working is to copy the web address of any blog post that you authored on the respective site, and paste that URL into Google’s Structured Data Testing Tool. If you see your image next to your blog post you did it!